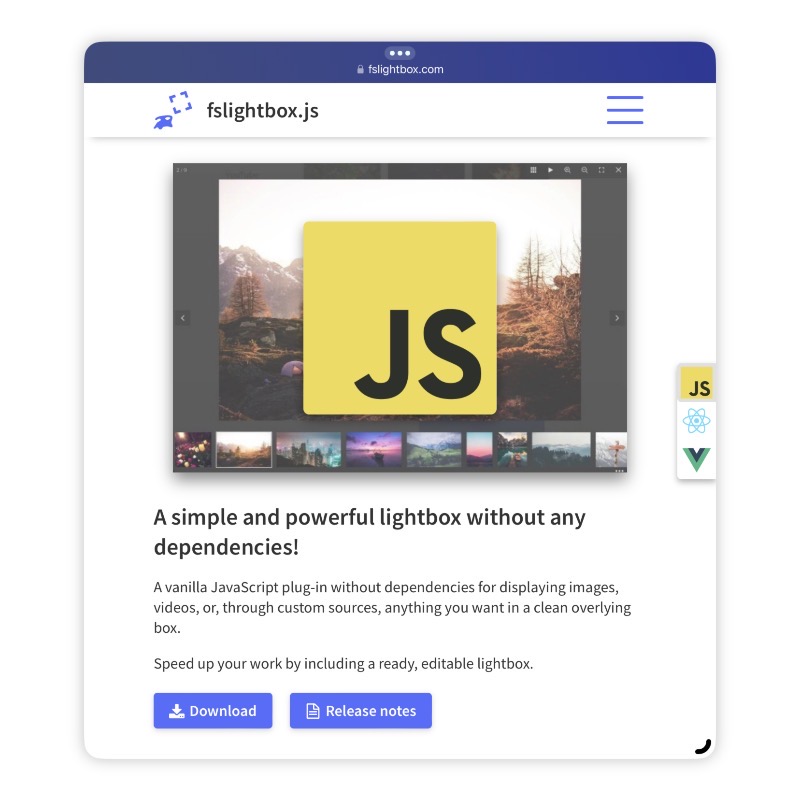What is a lightbox?
A lightbox is an isolated container that pops up when you click something like an image or link.
They make it easier for visitors to view images at a larger size without being redirected to another page.
Lightboxes can be used on all pages, including galleries.
Setup:
Go to https://fslightbox.com/javascript, and press download.
Unzip and upload the fslightbox.js file to your root folder.
On whichever page you want to use the lightbox, make sure this is included:
<script src="/fslightbox.js"></script>
You should put it towards the end, on the line above </body>.
How to use it on a single image page:
Add a link that contains data-fslightbox="gallery" around the image:
<div class="img-container">
<a data-fslightbox="gallery" href="/media/">
<img src="/media/">
</a>
</div>The link should lead to the image you want to display in the lightbox. It can differ from the image that will be clicked on.
How to use it on a multi image page:
Once again, wrap images in links that contain data-fslightbox="gallery".
Here is an example with a two column page:
<div id="two-column">
<div class="img-container">
<a data-fslightbox="gallery" href="/media/">
<img src="/media/">
</a>
</div>
<div class="img-container">
<a data-fslightbox="gallery" href="/media/">
<img src="/media/">
</a>
</div>
</div>How to use it in a gallery:
Since gallery items are already links, all you have to do is add data-fslightbox="gallery" to each link, and then update the link to an image instead of a page.
Multiple instances of fslightbox:
fslightbox will look at all of the images on the page that share the same name in data-fslightbox, and group them together in one lightbox.
If you need multiple instances of fslightbox, just give them different names, ex.: gallery1, gallery2, gallery3.
This can be useful on a page with multiple comics. In this situation, you want the visitor to be able to cycle back to to the start of a comic when they finish reading it, as opposed to suddenly starting the next one.
"Hidden" lightbox files:
A lightbox can have more files in it than are visible on the page.
For instance, you can display the cover of a comic, and when a visitor clicks on it, the lightbox will contain all of the comic's pages.
To do this, include the link that contains data-fslightbox="gallery", but don't put any images between the tags, like so:
<a data-fslightbox="gallery" href="/media/comic/cover.jpg">
<img src="/media/comic/cover.jpg">
</a>
<a data-fslightbox="gallery" href="/media/comic/1.jpg"></a>
<a data-fslightbox="gallery" href="/media/comic/2.jpg"></a>
<a data-fslightbox="gallery" href="/media/comic/3.jpg"></a>I suggest keeping comic images together in a folder within your media folder.
"Hidden" lightbox files in gallery pages:
If adding multiple "hidden" files in a gallery page (ex.: if displaying multiple comics), wrap all files in an instance in a div, like so:
<!-- comic 1 -->
<div>
<a data-fslightbox="comic1" href="/media/comic1/cover.jpg">
<img src="/media/comic1/cover.jpg">
</a>
<a data-fslightbox="comic1" href="/media/comic1/1.jpg"></a>
</div>
<!-- comic 2 -->
<div>
<a data-fslightbox="comic2" href="/media/comic2/cover.jpg">
<img src="/media/comic2/cover.jpg">
</a>
<a data-fslightbox="comic2" href="/media/comic1/1.jpg"></a>
</div>Thank you for your time.
If you have programming questions, or want to continue learning about CSS/HTML, here are things you can do:
- Watch Kevin Powell's Intro to HTML/CSS video series.
- Use W3School's Introduction to HTML & CSS interactive series.
- Look up or ask a question on Stack Overflow.
I've learned what I know from these resources. Kevin Powell's CSS Grid video tutorial was especially helpful for making the gallery.
Good luck!